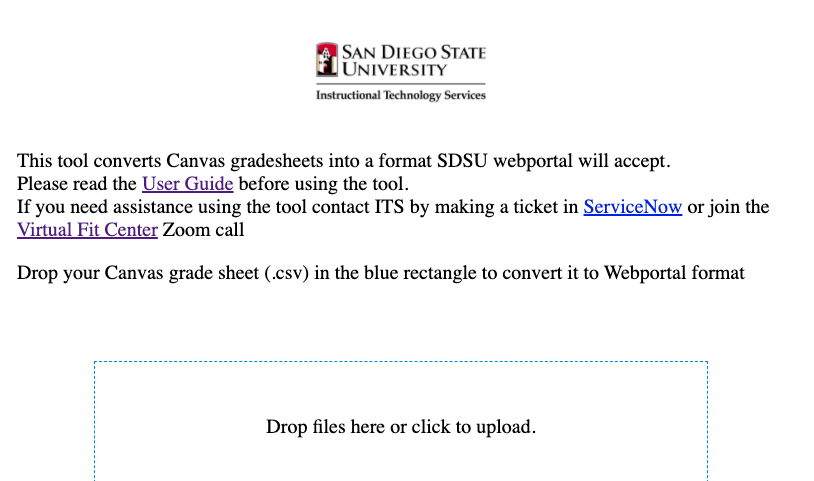
It is possible to upload your course letter grades from Canvas to the SDSU WebPortal without having to enter them manually. This process is elective. You can still manually enter grades into WebPortal.
NOTE: By using this tool, you agree that you will check the final grades that are exported to ensure accuracy.
In order for the upload process to be successful:
- Follow these directions carefully
- Enable course grading scheme
- Use the Final Grade Override option if you need to adjust final grades.
- This Canvas to WebPortal Tool is best for courses with enrollments over 50
- These steps can be viewed as both a Job Aid with Screenshots and a video overview.
Step-by-Step Process
1. Prepare your gradebook for Final Grade Submission
- Exclude any assignments that you’re not using in the course’s final grades.
- By default students won’t see zeroes for work they didn’t do. However when you export your gradebook, Final Grade calculations when exported WILL calculate 0’s for work that wasn’t attempted. We highly recommend setting undone work to a zero so Canvas accurately reflects a students real grade. (To quickly change the gradebook to reflect 0’s for work not done, please refer to the Canvas documentation on missing submissions in the gradebook or see the SDSU job aid on Grading Missing Assignments.)
2. Enable Letter Grades
- In the Course => Settings => Course Details
- Make sure “Enable course grading scheme” is checked
- You can view the grading scheme by clicking “view grading scheme” to double-check or customize.
- Click “Update Course Details” at the bottom of the page and when you return to the Canvas gradebook, you will see letter grades in the Total column.
3. Need to Override these letter grades? (Optional)
- You can create a new “Override column” in Canvas if you need to adjust grades by clicking the gear icon located in the upper right of your gradebook
- Then click “Advanced” => “Allow Final Grade Override” which creates a new column next to the Total column. Click “Update” in the lower right of this Advanced window to add the new column.
- Make your changes in the Override column by typing the new letter grade into the Override column.
- If there is a grade in the Override column, the total grade will be ignored. If the Override grade is blank, the total grade is used. In other words, you don’t need to fill out the entire Override column!
4. Export the Gradebook
- From the Gradebook, click Actions => Export in the top left corner
- The file will download to your Desktop or whichever download location you use
5. Canvas to WebPortal Upload Grade Tool
- Go to the Canvas to WebPortal Grade Tool website which will prepare your file so that it can be uploaded to the WebPortal
- Drag and drop your exported gradebook file into the box that has the dashed lines surrounding it OR click the box to select your file and upload
- You should see a message indicating your upload was successful.
- Don’t forget to download your converted file by clicking “Click here to download the converted file”!
- Your new file will have “converted-” in the name.
6. Upload Grades into WebPortal
- Log into WebPortal.
- Choose your course.
- Click on “WebGrades” from the left menu.
- There is an option to choose a file for upload.
- Locate your saved file that was processed in the Canvas to WebPortal tool. It should have “converted-” in the name. Click it once then click “Open” to select the file.
- Click “Upload” on the WebPortal page to upload the grades.
- You should see a success message which includes the number of grades uploaded.
- Click “Return to Grade Sheet” and then click the course name to view the grades. You can also manually edit grades here.
- When ready, click “Submit and Finish” to complete the process. You can leave the WebPortal page and the grades will be saved.
NOTE:
- Credit/No Credit, Incompletes and other special grades must be entered manually.
- You can return to WebPortal any time until the Grades Deadline to adjust and Re-Submit any grades.
- You can edit the .csv file that you export from Canvas but we recommend you NOT open
or edit the file once it has been dropped into the tool and converted.
Resources:
- Video demonstrating steps in depth
- Handout with steps including images
- ITS Support