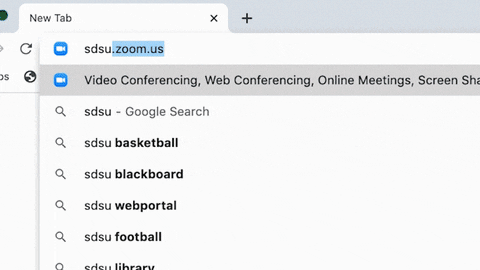Web Conferencing with Zoom
Zoom serves as the web conference service for all SDSU faculty, staff, and students. Zoom works with Windows, Mac, iOS, Android, Blackberry, and Linux, allowing users to connect via video, audio, and/or screen sharing remotely from any location. Faculty can use Zoom to teach an entire class synchronously online, or to facilitate breakout meetings with one or more students. Additionally, students and staff can utilize Zoom to facilitate meetings with peers, colleagues, and other campuses locally, nationally, or internationally.
Before using Zoom, please note that this is a two-way web conferencing tool, and that you should make yourself and your surrounding area presentable prior to joining any Zoom meeting in case the camera video is on by default.
Getting Started with Zoom:
Zoom Security:
- Keeping Your Zoom Meeting Private and Secure
- Managing Participants and Muting Participants
- Zoombombing: How to keep uninvited users from crashing your zoom meeting
- CSU Virtual Learning Student Privacy Rights
Zoom Basic Features:
- SDSU Zoom Basics Guide
- Customizing your Zoom Profile (including adding a photo!)
- Schedule a meeting
- Scheduling recurring meetings
- Join a meeting
- Share your screen during a zoom meeting
- Cloud Recording
- Screen capture with Zoom
- Download Zoom on your desktop or mobile device
Zoom Advanced Features:
- Getting Started with Breakout Rooms
- Customize a Virtual Background
- Utilizing Polling in Zoom
- Permitting Non-Verbal Feedback
- Run Usage Report for your Zoom sessions
- Creating whiteboard recordings with an iPad and Zoom
Teaching with Zoom:
How to access your SDSU Zoom account:
To access Zoom, go to sdsu.zoom.us and sign in using your SDSUid. You can also access Zoom from your smartphone by downloading the Zoom Video Conferencing app. In both the desktop and mobile application, click “Login with SSO” and select sdsu.zoom.us as your domain. Once logged in, you can schedule and join meetings via your web browser, Zoom desktop application, Zoom mobile app, or telephone.
For help signing in, please see the SDSU Zoom Basics Guide
To activate your SDSUid account (only if you have not already received your SDSUid), please follow the instructions outlined here.
5 Do’s and Don’ts of Webcam Etiquette:
Access Zoom Support 24/7:
San Diego State University Materials:
- Zoom Syllabus Language
- Customize a Virtual Background
- SDSU Zoom backgrounds are availiable when signed in with an sdsu account
A limited number of Webinar Licenses are available to SDSU users, please submit a ServiceNow request to the IT Division Help Desk for more information.
Zoom uses for instruction:
- Live (synchronous) online/blended lectures
- Online class meetings
- Virtual office hours
- Student presentations
Zoom uses for faculty, staff, and students:
- Facilitation of 1:1 and group meetings with peers/colleagues local and abroad
- Remote presentations at conferences
- Conference calls
- Screen share troubleshooting
Advantages of Zoom:
- Ability to connect via telephone, video, and/or device audio
- Share screen as a presenter, or allow other participants to share screens
- Record presentation for later, on-demand (asynchronous) usage
- Ability to assign participants to breakout rooms
Zoombombing: How do I keep uninvited users from crashing my zoom meeting and posting inappropriate content?
If you have a high profile meeting or webinar please contact ZoomCorps for assistance.
Some users holding public meetings have experienced unwanted participants hijacking their Zoom meetings to project inappropriate content.
By clicking on the Security icon you will see a pop up menu that now gives you all your security options in one convenient location, including:
- “Lock Meeting”, so that no one can enter once you’ve begun.
- “Enable Waiting Room”, so that attendees must wait to be let in.
- Enable or disable participants ability to “Share Screen”, “Chat”, or “Rename Themselves”.
- “Remove Participants”, by clicking the menu option and once the pop up window has opened, clicking “Remove” on the participant you wish to remove.
- In addition, when you are sharing your screen, click on the security icon in the toolbar and you will see an option at the bottom of the menu to allow participants to “Annotate On Shared Content” which can be enabled or disabled as needed.
Finally, if you need to quickly mute participants, you can click on the Participants icon on the toolbar and there is a “Mute All” button at the bottom of the participants pop up window. Be sure to uncheck “Allow Participants to Unmute Themselves” when prompted.
Instructional Technology Services
Adams Humanities, 1st Floor
San Diego State University
5500 Campanile Dr.
San Diego, CA 92182-8114