Zoom Phone User Guide
- Logging In and Initial Setup
- Place and Receive Calls
- In-Call Controls
- Voicemail
- Zoom Phone SMS
- Emergency Address
- Zoom Phone FAQ
- Setting Up Zoom Phone
- Using Zoom Phone
- Specialized Telephone Requirements
- Zoom Phone Equipment
- Zoom Phone Service Request Forms
- User Guide
- Assessment Tools
- Audience Response System
- Blackboard Learning Management System
- Canvas Learning Management System
- In-Video Quizzing
- Web Conferencing with Zoom
- Writing Tools & Plagiarism Prevention
- Testing and Assessment Tips
- 16 Tips for Testing
- Tips for Authentic Testing
- Blackboard Student FAQs
- Blackboard Login Information
- Blackboard Student Help
- Blackboard Quiz and Test Tips for Students
- Student Netiquette
- Sean page
- SDSU Flexible Course Design Summer Institute
- Academic Continuity Planning
- Virtual Instruction Readiness Quiz
- Learning Spaces
- Faculty Instructional Technology Center
- Assessment Tools
In-Call Controls
While in a call you can access in-call controls like Mute, Adjust Audio Settings,
Add Call, Hold, Transfer, Record Call, Meet (Elevate to Zoom Conference Call),
Park Call and Invite to Meeting
- Mute: Press the Mute button automatically mute your headphones.
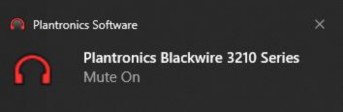
6. Audio: Press the Audio button to access your PC’s sound settings.
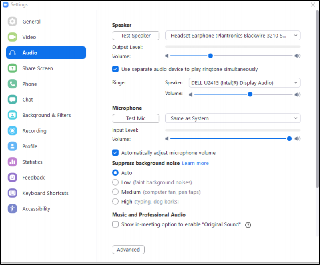
Add Call:
1. With the first party on the line, click the Add Call button
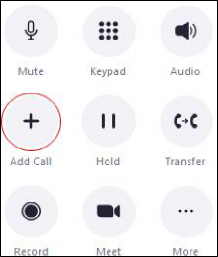
2. In the Enter a name or number... box enter the contact’s last name or
number. Note, the first name, last name appears.
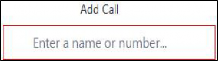
3. Click to call the second party. Note, the first party is placed on hold.
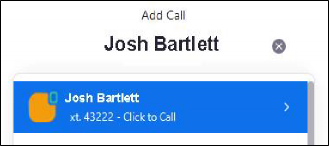
4. Click the Add Call button
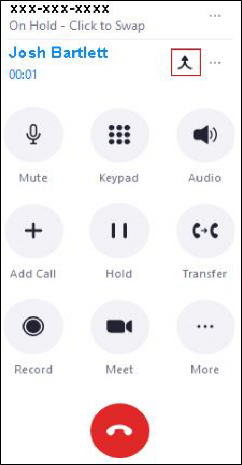
Hold: Caller will hear music while on hold
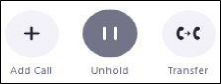
Transfer: In the Transfer To window input the name or number in the Enter
a name or number... box. Note, a pop-up window appears.
Select a call transfer options (Warm Transfer, Blind Transfer, Transfer to
Voicemail).
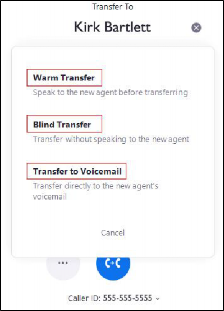
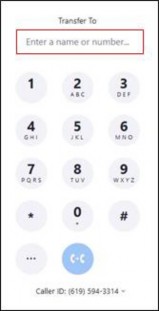
a. Warm Transfer: Places your call on hold while you complete the
transfer. This option is useful if you need to navigate an automated
answering machine for the caller or if you want to speak to the
receiving party before your call is transferred.
b. Blind transfer: Transfers the call to the number and immediately
hang up your call. If there are any phone menu prompts, the other
party will have to complete them.
c. Transfer to voicemail: Transfers the call to the voicemail of a
specified phone number. This transfer method might not work for all
numbers. You can also transfer to voicemail by using DTMF codes
(keypad codes using *).
Record: Press the Record button to record the call. When activated the
caller will hear “this call is being recorded”. Press Stop Recording button
again to end the recording. The caller will hear “the recording has stopped”

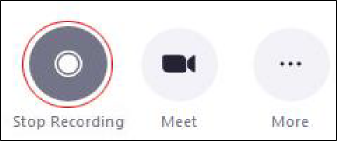
Meet: Elevate or invite a call to a Zoom meeting
If you make a call using Zoom phone, you can easily convert or elevate the
phone call to a Zoom meeting. The other user can be on an external phone
service, Zoom desktop client or Zoom mobile app.
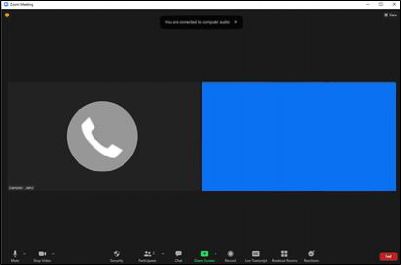
1. Sign in to Zoom desktop client or mobile app.
2. Click Meet using the in-call controls. Note, If waiting room is enabled for
everyone and the bypass option is enabled, the other call participant will
bypass the waiting room. If you added a caller to the current call, merge the
two calls to start a three-way call before elevating to a Zoom meeting. If
you don’t merge, the meeting will only start with the active call.
The following scenarios will happen depending on whether the other call
participant using Zoom Phone (desktop client, mobile app) or regular phone
line:
- Zoom Phone (desktop client or mobile app): The other call participant
will join the meeting if they accept the invite. If the user declines, the
phone call will end. - Zoom Phone (provisioned desk phone): The other call participant will
automatically join the meeting using phone audio. - External phone service: The other call participant will automatically join
the meeting using phone audio. - Three-way call: If you have a three-way call, the above points still apply.
Park Call: Call Park allows phone users to place a call on hold and let another
phone user to resume the call from any phone or Zoom client. After parking a call,
Zoom Phone generates a retrieval code. Any other phone user can use the
retrieval code to resume the call.
Park Call (Desktop Client or Mobile App):
1. Sign in to the Zoom desktop client or mobile app
2. Make or receive a call
3. Click or tap More using the in-call controls
4. Click or tap Park. Note, you will see a notification with the 3-digit retrieval
code (preceded by *). You will not hear an audio prompt stating the
retrieval code. The call will be parked and the other call participant will be
placed on hold. Note, the call participant on hold will hear the default Zoom
hold music. Currently, you can't customize the hold music for parked calls.
Take note of the 3-digit retrieval code and send it to the phone user who
will answer the parked call. Note: You can resume the parked call and place
it back to the same 3-digit retrieval code. The call will be parked back to the
same 3-digit retrieval code within a call duration of 30 seconds.